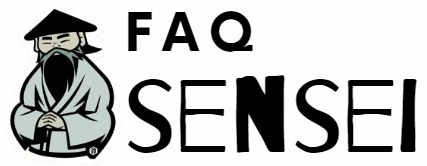Si necesitas ajustar una imagen en Word a hoja completa, no te preocupes, con unos sencillos pasos podrás lograrlo sin problemas. En este artículo te explicaremos detalladamente cómo hacerlo.
Paso 1: Selecciona la imagen
Lo primero que debes hacer es seleccionar la imagen que deseas ajustar a hoja completa. Haz clic sobre la imagen para seleccionarla.
Paso 2: Accede a la opción de Alinear
En la cinta de opciones, localiza el botón «Formato». Una vez encontrado, haz clic sobre éste. Dentro de las opciones que se despliegan, encontrarás «Alinear». Selecciona esta opción.
Paso 3: Ajusta la imagen a la hoja
Sobre las opciones de Alinear, selecciona «Cuadrícula Configuración». Allí encontrarás las opciones de «Espaciado vertical» y «Espaciado horizontal». Estas opciones te permitirán ajustar la imagen a la hoja completa. Un buen número para el Espaciado vertical y horizontal es 0.
Una vez seleccionado el Espaciado adecuado, haz clic sobre la imagen que has seleccionado y automáticamente se ajustará a la hoja completa.
Preguntas frecuentes sobre el ajuste de imágenes en Word
1. ¿Cuál es la mejor medida para ajustar una imagen a hoja completa?
La medida ideal para ajustar una imagen a hoja completa depende de las características de la imagen. Lo más recomendable es que pruebes varias medidas hasta encontrar la que mejor se adapte a tus necesidades. También es importante que tengas en cuenta el tipo de archivo con el que estás trabajando.
2. ¿Cómo puedo ajustar varias imágenes en una sola hoja de Word?
Sí, es posible ajustar varias imágenes en una sola hoja de Word. Para ello, es necesario que sigas estos sencillos pasos:
- Abre el documento de Word en el que quieres agrupar las imágenes.
- Haz clic sobre la pestaña «Insertar».
- Selecciona la opción «Imagen».
- Abre las imágenes que deseas insertar en el documento.
- Haz clic sobre cada imagen y ajusta su tamaño seleccionando el botón «Ajustar tamaño» y modificando sus dimensiones.
- Ubica las imágenes en la hoja de Word, seleccionándolas y arrastrándolas hasta el lugar deseado.
3. ¿Cómo puedo imprimir varias imágenes en una sola hoja de papel?
Imprimir varias imágenes en una sola hoja de papel es una opción muy útil para ahorrar papel y tinta. Para ello, sigue estos sencillos pasos:
- Selecciona la imagen que deseas imprimir.
- Haz clic derecho y selecciona la opción «Imprimir».
- Selecciona la cantidad de copias a imprimir y el número de imágenes que deseas imprimir en una misma hoja.
- Haz clic en «Imprimir».
Recuerda revisar la vista previa de impresión antes de imprimir las imágenes para asegurarte de que se ajusten correctamente.
4. ¿Qué otros ajustes puedo realizar en mis imágenes en Word?
En Word, también es posible realizar otros ajustes en las imágenes además del ajuste a hoja completa. Algunos de los ajustes más comunes incluyen:
- Modificar el brillo, el contraste y la saturación de las imágenes.
- Recortar las imágenes para ajustarlas a un tamaño específico.
- Cambiar el tamaño y las dimensiones de las imágenes para ajustarlas a un espacio específico en el documento.
- Agregar efectos a las imágenes para mejorar su apariencia.
Para realizar estos ajustes, abre las opciones de Formato y selecciona la opción de «Imagen». Allí encontrarás todas las opciones disponibles para modificar tus imágenes en Word.
En conclusión, ajustar una imagen en Word a hoja completa es un proceso muy sencillo que puedes realizar en pocos pasos. Además, Word cuenta con una gran cantidad de opciones para modificar tus imágenes y mejorar su apariencia. Aprovecha todas estas herramientas para crear documentos de calidad y con un aspecto visual atractivo.