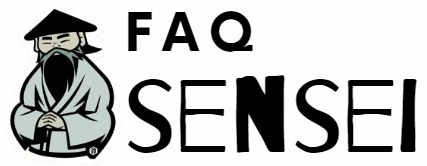Introducción
Cuando se trata de escribir un documento largo en Word, siempre es importante enumerar las páginas para mantener organizado el trabajo. Sin embargo, si el documento incluye una portada e índice, no siempre se quiere que estas páginas se enumeren como el resto del contenido en el documento.
En este artículo, vamos a explicar cómo puedes enumerar páginas en Word sin la portada e índice. Pero primero, vamos a revisar nuestro contenido para asegurarnos de que no hay nada que no esté relacionado con el tema.
Temas Relacionados:
Pasos para enumerar las páginas sin la portada e índice
Paso 1: Separar las secciones
Lo primero que debes hacer es dividir el documento en secciones. Para hacer esto, coloca el cursor en la página siguiente a la portada y haz clic en la pestaña «Diseño» en la parte superior de la pantalla.
A continuación, selecciona la opción «Saltos», ubicada en la sección «Configurar página». Puedes elegir entre los saltos de «Página siguiente» o «Continuo», dependiendo de tus necesidades.
Paso 2: Eliminar la enumeración
Ahora que hemos separado las secciones, podemos eliminar la numeración de la portada e índice. Para hacerlo, coloca el cursor en la página que deseas eliminar de la enumeración, en este caso, la portada e índice.
Luego, haz clic en la pestaña «Diseño» y selecciona la opción «Numeración de página». En el menú que aparece, elige «Eliminar numeración de página».
Paso 3: Enumerar las páginas restantes
Para enumerar las páginas restantes, coloca el cursor en la primera página de la sección donde deseas comenzar la enumeración y haz clic en la pestaña «Insertar».
En el menú de la pestaña «Insertar», selecciona «Número de página». Aparecerá una lista desplegable con varias opciones de numeración de página.
Selecciona la opción «Numeración de página» para que toda la sección se enumere como 1, 2, 3, etc.
Preguntas frecuentes
¿Qué pasa si quiero que las páginas se numeren con números romanos en lugar de arábigos?
Si deseas utilizar la numeración romana en lugar de la arábiga, simplemente selecciona la opción «Numeración de página» en la pestaña de «Insertar» y elige «Formato de números de página». En el menú que aparece, selecciona «I, II, III, IV…» en la sección «Número de página».
¿Qué pasa si quiero comenzar la enumeración en una página diferente?
Si desea comenzar la enumeración en una página diferente a la primera de la sección, selecciona la opción «Numeración de página» en la pestaña de «Insertar» y elige «Formato de números de página». En la sección «Inicio en», escribe el número de página deseado.
¿Qué pasa si deseo tener diferentes formatos de numeración de página en diferentes secciones?
Simplemente repite los pasos anteriores para cada sección donde desees tener un formato diferente de numeración de página.
Temas Relacionados:
Conclusión
Enumerar las páginas en Word es un proceso sencillo, pero puede ser un problema si deseas que las páginas que preceden al contenido no estén numeradas. Al separar el documento en diferentes secciones, puedes eliminar la numeración de páginas en las páginas que no deseas y enumerar solo las páginas que deseas. Con estos sencillos pasos puedes organizar tu documento y hacer que sea fácil de leer y entender. ¡Prueba estos pasos hoy y descubre lo fácil que es enumerar páginas en Word sin la portada e índice!