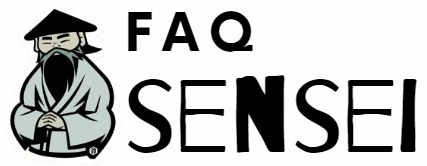En muchas ocasiones, deseamos que una imagen ocupe toda la página en Word. Esto no es tan complicado como parece, pero debemos seguir unos sencillos pasos para lograrlo. A continuación, detallaremos los pasos necesarios para que puedas hacerlo de forma efectiva.
Paso 1: Insertar la imagen
Primero que nada, debemos insertar la imagen en nuestro documento de Word. Para hacer esto, podemos arrastrar la imagen desde nuestro explorador de archivos y soltarla en el documento. O bien, podemos seleccionar la opción «Insertar» dentro de la pestaña «Inicio», y buscar la imagen en nuestro ordenador.
Paso 2: Ajustar el tamaño de la imagen
El siguiente paso consiste en ajustar el tamaño de la imagen para que ocupe toda la página. Para lograr esto, seleccionamos la imagen y nos dirigimos a la pestaña «Formato», que aparecerá en la barra de herramientas una vez hayamos seleccionado la imagen. Debemos asegurarnos de que las proporciones de la imagen se mantienen, para evitar deformarla.
- En el grupo «Tamaño», especificaremos los tamaños de la imagen, siendo el ancho y alto iguales o mayores que los de la hoja.
- Luego, haremos clic en «Ajustar posición de la imagen» y seleccionaremos «Ajustar al tamaño del contenedor». De esta manera, la imagen se adaptará al tamaño de la página.
Paso 3: Ajustar los márgenes
En algunos casos, es posible que la imagen no ocupe toda la página, a pesar de haber ajustado su tamaño. Esto se debe a los márgenes. Para solucionarlo, podemos seguir los siguientes pasos:
- Hacemos clic en la pestaña «Diseño de página»
- Seleccionamos «Márgenes»
- Elegimos «Márgenes personalizados»
- Especificamos que los márgenes superior, inferior, izquierdo y derecho sean de 0 cm
- Hacemos clic en «Aceptar»
Con estos simples pasos, hemos logrado que nuestra imagen ocupe toda la página en Word.
Preguntas frecuentes
¿Por qué mi imagen no ocupa toda la página?
Es posible que la imagen no ocupe toda la página debido a los márgenes que hemos configurado. Asegúrate de haber ajustado los márgenes correctamente.
¿Cómo puedo adaptar una imagen a una página en Word sin perder calidad?
Para adaptar una imagen a una página en Word sin perder calidad, es importante que la imagen tenga una resolución adecuada. Podemos ajustar el tamaño de la imagen sin temor a que pierda calidad, siempre y cuando se mantengan las proporciones originales.
¿Cómo puedo agregar bordes a mi imagen en Word?
Podemos agregar bordes a una imagen en Word siguiendo los siguientes pasos:
- Seleccionamos la imagen
- Nos dirigimos a la pestaña «Formato»
- Hacemos clic en «Bordes de imagen»
- Seleccionamos el borde que deseamos aplicar
¿Cómo alinear mi imagen en Word?
Podemos alinear una imagen en Word siguiendo los siguientes pasos:
- Seleccionamos la imagen
- Nos dirigimos a la pestaña «Formato»
- Hacemos clic en «Posición»
- Seleccionamos la opción de alineación que deseamos aplicar
En resumen, hacer que una imagen ocupe toda la página en Word no es tan complicado como parece. Siguiendo unos sencillos pasos podemos lograrlo de forma efectiva. Es importante ajustar los márgenes correctamente para asegurarnos que la imagen ocupa toda la página. Además, podemos realizar otros ajustes como agregar bordes o alinear la imagen para obtener un resultado más personalizado.