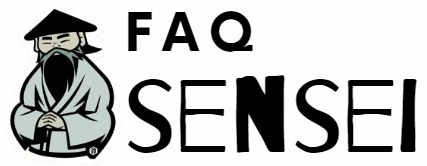Si eres fanático de los videojuegos, es probable que hayas sentido en algún momento la necesidad de tener un joystick para una experiencia más placentera. A veces, estos dispositivos no funcionan correctamente en Windows 10, y necesitan ser calibrados para que funcionen sin problemas. En este artículo, te enseñaremos cómo calibrar un joystick en Windows 10 de manera efectiva.
Temas Relacionados:
Cómo calibrar un joystick en Windows 10
Paso 1: Acceder a la configuración del joystick
Para acceder a la configuración del joystick, debes abrir la ventana de «Dispositivos e impresoras» en tu PC con Windows 10. Esto lo puedes hacer presionando sobre el botón inicio y buscando directamente dicha opción.
Paso 2: Seleccionar el joystick a calibrar
Una vez que hayas accedido a la ventana de «Dispositivos e impresoras», busca el joystick que deseas calibrar y haz clic derecho sobre él. Luego, selecciona la opción «Configuración de Game Controller».
Paso 3: Calibración
Una vez que hayas seleccionado la opción «Configuración de Game Controller», haz clic sobre el botón «Propiedades». En la ventana que aparecerá, haz clic sobre la pestaña «Configuración», y selecciona la opción «Calibrar».
A continuación, aparecerá un asistente para ayudarte con el proceso de calibración. Sigue los pasos que se indican en pantalla, e intenta presionar los botones y mover los sticks del joystick de manera suave y uniforme.
Una vez que hayas seguido los pasos del asistente, haz clic en «Aceptar» para guardar los cambios. Ahora, el joystick debería estar calibrado y listo para usarse en tus juegos favoritos en Windows 10.
¿Cómo configurar un joystick en Windows 10?
Configurar un joystick en Windows 10 es un proceso muy sencillo que no requiere de muchas herramientas o conocimientos previos. Aquí te dejamos algunos pasos que puedes seguir para configurar tu joystick en Windows 10:
1. Conectar el joystick
En primer lugar, asegúrate de conectar el joystick a tu PC con Windows 10. Verifica que el dispositivo esté conectado correctamente antes de seguir con los siguientes pasos.
2. Acceder a la configuración de joystick
Para acceder a la configuración de joystick, abre la ventana de «Dispositivos e impresoras» en tu PC. Una vez que hayas hecho esto, busca el joystick que deseas configurar y haz clic derecho sobre él. Luego, selecciona la opción «Configuración de Game Controller».
3. Configuración del joystick
Una vez que hayas seleccionado la opción «Configuración de Game Controller», haz clic en el botón «Propiedades». En la ventana que aparecerá, puedes configurar las distintas opciones del joystick, como la sensibilidad del mando y los botones que deseas usar para cada función.
Si quieres personalizar aún más la configuración de tu joystick en Windows 10, puedes buscar programas específicos que te permitan hacer ajustes más precisos y detallados.
Temas Relacionados:
Preguntas frecuentes
¿Cómo saber si mi joystick está funcionando correctamente en Windows 10?
Para saber si tu joystick está funcionando correctamente en Windows 10, puedes realizar una prueba rápida en el sitio web HTML5 Gamepad Tester. Este sitio web te permitirá ver si el joystick es detectado correctamente y si los botones y sticks están funcionando de manera adecuada.
¿Cómo configurar un joystick de PS4 para PC en Windows 10?
Para configurar un joystick de PS4 para PC en Windows 10, primero debes conectar el joystick y el PC mediante un cable USB o Bluetooth. Luego, mantén pulsado el botón PS y Share del joystick hasta que empiece a parpadear. Finalmente, busca y conecta el joystick de PS4 mediante la ventana de «Configuración de Game Controller» en Windows 10.
¿Cómo jugar Fortnite con un joystick genérico en Windows 10?
Para poder jugar Fortnite con un joystick genérico en Windows 10, debes descargar y configurar un programa que te permita mapear los botones del joystick a las funciones del juego en Fortnite. Algunos de estos programas populares incluyen JoyToKey y Xpadder.
Conclusión
Calibrar un joystick en Windows 10 no tiene por qué ser una tarea difícil. Sigue los pasos que te hemos dado en este artículo, y en poco tiempo tendrás tu joystick completamente configurado y listo para usarse en tus juegos favoritos en PC. Recuerda que, si tienes dudas o preguntas, siempre puedes acudir a los foros y comunidades online de gamers para encontrar respuestas y consejos útiles.