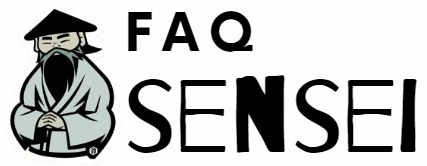Cuando trabajamos en un documento de Word, en algunas ocasiones es necesario utilizar tablas para organizar la información de una manera clara y concisa. Sin embargo, en muchas ocasiones, estas tablas suelen desplazarse de su posición original, lo que puede resultar en un trabajo tedioso y poco productivo para el usuario. En este artículo, te mostraremos cómo hacer tablas en Word sin que se muevan y algunas recomendaciones que te serán de gran utilidad.
¿Cómo crear una tabla en Word?
Crear tablas en Word es muy sencillo y rápido. Realiza los siguientes pasos para crear una tabla simple:
- Abre un nuevo documento en Word.
- Posiciona el cursor del mouse en el lugar donde deseas colocar la tabla.
- Selecciona la opción «Insertar» en la barra de menú.
- Selecciona «Tabla» y elige la cantidad de filas y columnas que deseas que tenga.
- Finalmente, haz clic en «Aceptar».
Una vez creada la tabla, puedes personalizarla a tu antojo, agregando contenido y diseñándola según las necesidades del usuario.
¿Cómo alinear todas las tablas en Word?
La alineación de las tablas en Word es una de las principales preocupaciones de los usuarios. Por defecto, Word centra automáticamente las tablas en la página. Si deseas ajustar la posición de las tablas, sigue estos pasos:
- Selecciona la tabla haciendo clic en ella.
- Haz clic en la opción «Diseño» situada en la barra de menú.
- En el grupo «Ubicación», selecciona la pestaña «Propiedades».
- Selecciona «Definir nueva zona» y elige la ubicación deseada.
- Haz clic en «Aceptar».
Después de aplicar estos pasos, la tabla se ajustará sin que se mueva en la página, así que puedes estar seguro de que tus tablas permanecerán en su lugar.
¿Cómo hacer que una tabla en Word quede en una sola hoja?
Otra preocupación común de los usuarios es que la tabla se ajuste a una sola hoja, evitando que las filas o columnas se queden divididas en varias páginas. Para evitar esto, sigue estos pasos:
- Selecciona la tabla haciendo clic en ella.
- Haz clic en la opción «Diseño» situada en la barra de menú.
- En el grupo «Tamaño», selecciona «Ancho fijo» y la medida adecuada.
- En el mismo grupo, selecciona «Alto fijo» y la medida adecuada.
- Finalmente, haz clic en «Aceptar».
Con estos pasos, la tabla se ajustará sin problemas a una sola hoja, lo que facilitará su comprensión y evita que el usuario tenga que pasar de una página a otra para visualizar todas las filas y columnas de la tabla.
¿Cómo mover una tabla en Word sin que se mueva?
Tan importante como hacer tablas sin que se muevan, es saber cómo moverlas sin que se desplacen. Para mover una tabla de Word sin que se mueva, puedes seguir los siguientes pasos:
- Selecciona la tabla haciendo clic en el icono que aparece en la esquina superior izquierda de la tabla, cuando la tocas con el ratón.
- Una vez seleccionada, arrástrala a la nueva ubicación.
- Mueve el puntero sobre el controlador de movimiento de la tabla hasta que el puntero se convierta en una flecha de cuatro puntas y, después, haz clic en el controlador de movimiento de tabla.
- Ahora, en el apartado «Ajuste de texto», pulsa en el icono «Ninguno».
Siguiendo estos pasos, podrás mover la tabla a una ubicación distinta sin que se desplace y sin afectar su contenido. Este es un truco muy útil cuando necesitas hacer ajustes en la presentación del documento.
Preguntas frecuentes (FAQs)
¿Cómo pegar datos en una tabla de Word?
Copiar datos en Excel y pegarlos en una tabla de Word es un proceso sencillo. Sigue los siguientes pasos para completarlo:
- Selecciona y copia los datos en Excel que deseas agregar a la tabla.
- En Word, abre la tabla en la que deseas pegar los datos.
- Al final de la tabla, selecciona una fila vacía.
- Selecciona «Inicio», «Pegar» y luego «Pegar anexar».
¿Cómo ajustar el contenido de una tabla en Word?
En ocasiones, el contenido de una tabla puede no ajustarse correctamente en las celdas, lo que puede provocar errores visuales. Sigue los siguientes pasos para solucionar este problema:
- Selecciona la tabla que quieres ajustar.
- En la pestaña «Diseño», en el grupo «Tamaño de celda», haz clic en «Autoajustar».
- Sigue uno de estos procedimientos: Para ajustar el ancho de columna automáticamente, haz clic en «Autoajustar contenido».
¿Cómo pegar una lista en una tabla de Word?
Si necesitas pegar una lista en una tabla de Word, sigue estos pasos sencillos:
- Copia la lista que deseas pegar en un documento de Word.
- Haz clic en el botón «Opciones de pegado» que aparece.
- Selecciona la opción deseada y pega la lista en la tabla.
Siguiendo estos pasos, podrás ajustar tus tablas en Word sin ningún problema y ahorrarás mucho tiempo y esfuerzo en tu trabajo diario.