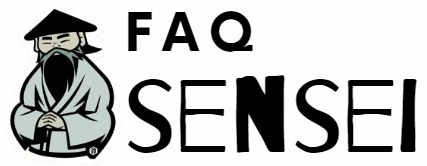La necesidad de insertar símbolos en una hoja de cálculo de Excel es algo muy común, y aunque hay varias formas de hacerlo, en este artículo te enseñaremos cómo hacerlo de manera sencilla a través del teclado.
¿Por qué es importante insertar símbolos en Excel?
Insertar símbolos en Excel puede ser muy útil para mejorar la visualización de los datos en una hoja de cálculo. Los símbolos son elementos gráficos que ayudan a identificar y diferenciar información en una hoja de manera más sencilla. Además, algunos de ellos pueden ser muy útiles para indicar estados, tendencias o simplemente agregar un toque de creatividad a las hojas.
¿Cómo insertar símbolos en Excel con el teclado?
Existen varios métodos para insertar símbolos en Excel, pero para hacerlo con el teclado, sigue estos pasos:
- Posiciona el cursor en la celda en la que desees insertar el símbolo.
- Pulsa la tecla «Alt» y mantenla presionada.
- Mientras mantienes presionada la tecla «Alt», introduce el código numérico correspondiente al símbolo que desees insertar. Los códigos numéricos están compuestos de cuatro dígitos y se encuentran en la tabla de símbolos de Windows.
- Suelta la tecla «Alt» y el símbolo aparecerá en la celda.
Por ejemplo, para insertar el símbolo de grado (°), debes mantener pulsada la tecla «Alt» y después introducir el código numérico 0176. Si realizas los pasos correctamente el símbolo aparecerá en la celda.
Tabla de códigos numéricos para insertar símbolos en Excel
Para ayudarte a insertar los símbolos correctamente, aquí te proporcionamos una tabla de algunos de los códigos numéricos más utilizados:
| Símbolo | Código numérico |
|---|---|
| Grado (°) | 0176 |
| Checkmark (✓) | 10003 |
| Cruz (✗) | 10007 |
| Punto (•) | 0149 |
| Flecha hacia arriba (↑) | 8593 |
| Flecha hacia abajo (↓) | 8595 |
Preguntas frecuentes
¿Cómo insertar un símbolo en Excel sin usar el teclado?
Existen otras maneras de insertar símbolos en Excel sin necesidad de utilizar el teclado. Una de ellas es a través de la pestaña «Insertar» en la cinta de opciones, donde encontrarás la opción «Símbolo». Otra opción es copiar y pegar el símbolo desde otra fuente, como una página web o un documento.
¿Cómo agregar símbolos personalizados en Excel?
Para agregar símbolos personalizados en Excel, sigue estos pasos:
- Abre un nuevo libro de Excel y en la pestaña «Insertar» selecciona la opción «Formas».
- Elige la forma que desees usar como símbolo y dibújala en la hoja.
- Cuando termines de dibujar el símbolo, haz clic derecho sobre él y selecciona la opción «Agregar a las formas».
- Asigna un nombre al símbolo y haz clic en «Aceptar».
- Guarda el libro de Excel para que los símbolos creados queden disponibles.
¿Cómo editar símbolos en Excel?
Para editar un símbolo en Excel, sigue estos pasos:
- Haz doble clic sobre la celda que contiene el símbolo que desees editar.
- Selecciona el símbolo y haz clic sobre la opción «Editar» en la cinta de opciones.
- Realiza las modificaciones que desees en la ventana de edición y ciérrala cuando hayas terminado.
Insertar símbolos en Excel es una tarea sencilla que puede mejorar significativamente la presentación de datos en las hojas de cálculo. Con los trucos y tips que te hemos proporcionado en este artículo podrás insertar los símbolos de manera rápida y fácil, incluso utilizando únicamente el teclado. Recuerda que existen muchas opciones más para personalizar tus hojas con diferentes símbolos, solo es cuestión de poner en práctica las técnicas que hemos compartido.