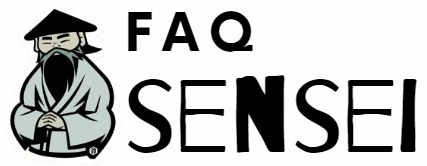Introducción
Cuando necesitamos expresar la intersección de dos conjuntos en un documento, es necesario utilizar el signo de intersección (∩), lo cual puede resultar una tarea complicada para algunas personas. En este artículo vamos a mostrar diferentes formas de insertar este símbolo en Word.
Insertar el signo de intersección utilizando el teclado
Existen diferentes métodos para insertar el signo de intersección en Word utilizando el teclado. Una de las formas más sencillas es la siguiente:
- Pulsa la tecla «Alt» en tu teclado y no la sueltes.
- Sin soltar la tecla «Alt», presiona en el teclado numérico el número «8745», que es el código ASCII correspondiente al signo de intersección.
- Finalmente, suelta la tecla «Alt» y el signo de intersección aparecerá en tu documento.
Otra forma de hacerlo, es utilizando los códigos de teclado de los caracteres especiales. Para esto, sigue estos pasos:
- Haz clic donde quieras insertar el signo de intersección en tu documento.
- Selecciona la pestaña «Insertar» en la cinta de opciones.
- Haz clic en «Símbolo» y selecciona «Más símbolos».
- En la ventana que aparece, selecciona la fuente de caracteres especiales en la que se encuentra el signo de intersección (por ejemplo, «Symbol»).
- Busca el signo de intersección en la lista de caracteres y selecciónalo.
- Haz clic en «Insertar» y el símbolo aparecerá en tu documento.
- Finalmente, haz clic en «Cerrar» para cerrar la ventana de caracteres especiales.
¿Qué significa A ∩ B?
La notación A ∩ B se utiliza para representar la intersección de dos conjuntos A y B. Este símbolo indica el conjunto que contiene todos aquellos elementos que A y B tienen en común. Por ejemplo, si A = {1, 2, 3} y B = {2, 3, 4}, entonces A ∩ B = {2, 3}.
¿Cómo encontrar la intersección de dos conjuntos?
Para encontrar la intersección de dos conjuntos en matemáticas, se deben comparar todos los elementos de los dos conjuntos para ver cuáles son los que tienen en común. Una forma sencilla de hacer esto es escribir los elementos de ambos conjuntos y luego tachar aquellos que no estén en ambos conjuntos. Los elementos que no se tachen son los que se encuentran en la intersección.
Por ejemplo, si tenemos los conjuntos A = {1, 2, 3} y B = {2, 3, 4}, se podrían escribir los elementos en una tabla como la siguiente:
| A | B | A ∩ B |
|---|---|---|
| 1 | ||
| 2 | 2 | 2 |
| 3 | 3 | 3 |
| 4 |
En este caso, la intersección es {2,3}.
¿Cómo se escriben otros símbolos matemáticos en Word?
Al igual que el signo de intersección, existen diferentes símbolos matemáticos que pueden ser necesarios para escribir en un documento de Word. A continuación, se muestran algunos de ellos y su correspondiente código ASCII para utilizar el teclado:
- ½ -> Alt + 171.
- ¼ -> Alt + 172.
- ¾ -> Alt + 243.
- ¹ -> Alt + 251.
- ³ -> Alt + 252.
- ² -> Alt + 253.
- ƒ -> Alt + 159.
- ± -> Alt + 241.
Preguntas frecuentes
¿Qué es la intersección de conjuntos?
La intersección de dos conjuntos es el conjunto que contiene todos aquellos elementos que los dos conjuntos tienen en común.
¿Qué significa A ∪ B?
La notación A ∪ B se utiliza para representar la unión de dos conjuntos A y B. Este símbolo indica el conjunto que contiene todos los elementos de A y también todos aquellos de B, pero ningún otro.
¿Cómo se tacha un símbolo en Word?
Para tachar un símbolo en Word, puedes utilizar el botón de «Tachado» que se encuentra en la cinta de opciones. Para aplicarlo, simplemente selecciona el símbolo y haz clic en el botón. También puedes utilizar la combinación de teclas «Ctrl» + «Mayús» + «X».
¿Es posible modificar la fuente de los símbolos matemáticos en Word?
Sí, es posible modificar la fuente de los símbolos matemáticos en Word. Para hacerlo, selecciona el símbolo que deseas modificar y luego haz clic en «Fuente» en la cinta de opciones. Selecciona la fuente que prefieras y el símbolo cambiará su apariencia.
¿Puedo utilizar otros métodos para insertar el signo de intersección en Word?
Sí, existen otros métodos para insertar el signo de intersección en Word, como utilizar la herramienta de «Símbolo» en la cinta de opciones o utilizar un atajo de teclado personalizado. El método que utilices dependerá de tus preferencias personales y de la frecuencia con la que necesites utilizar este símbolo en tus documentos.