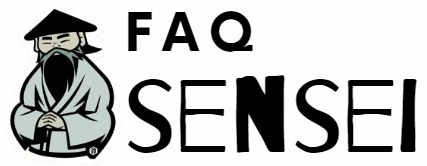Si necesitas difuminar una imagen en Word, sigue los siguientes pasos:
- Selecciona Insertar.
- Selecciona Imagen y elige la imagen que desees.
- Selecciona la forma que desees y ve a Formato de forma para abrir el panel Formato.
- Selecciona Relleno y elige entre Relleno degradado o imagen.
- Arrastra el control deslizante Transparencia para establecer el porcentaje exacto de transparencia que deseas.
Cómo evitar que una imagen se pixele
Si quieres evitar que una imagen se pixele, puedes seguir los siguientes pasos en Photoshop:
- Abre la imagen en Photoshop.
- Vaya al menú de imagen y selecciona Tamaño de Imagen.
- Se abrirá un panel con una serie de opciones.
- Selecciona la opción bicúbica más suavizada, para que el proceso sea más suave y no se pierda tanta información en el camino.
Cómo poner una hoja diferente en Word
Si quieres poner una hoja diferente en Word, sigue los siguientes pasos:
- Escriba el texto que desees que aparezca en las páginas pares.
- Seleccione Insertar y seleccione Encabezado y pie de página.
- En el área blanca que aparece en la parte superior derecha del área del documento, haga clic en Opciones y luego en Páginas pares e impares diferentes.
Cómo reducir el tamaño de las imágenes en Word
Si necesitas reducir el tamaño de las imágenes en Word, puedes seguir los siguientes pasos:
- Selecciona la imagen o las imágenes que quieras reducir.
- En Herramientas de imagen, en la pestaña Formato, en el grupo Ajustar, haz clic en Comprimir imágenes.
- Selecciona la resolución que desees en la ventana emergente y haz clic en Aceptar.
Cómo hacer que una imagen no se vea pixelada en Word
Si quieres que una imagen no se vea pixelada en Word, sigue los siguientes pasos:
- Haz clic en el menú de la aplicación (Word o Excel) y luego en Preferencias.
- En Herramientas de creación y corrección, selecciona Editar.
- En Tamaño y calidad de imagen, en la lista de Resolución predeterminada, selecciona Alta fidelidad.
Cómo guardar una imagen sin fondo en Word
Si necesitas guardar una imagen sin fondo en Word, sigue los siguientes pasos:
- Haz clic derecho en la imagen y elige la opción Guardar como imagen.
- En la ventana emergente, selecciona el formato PNG para que el fondo quede transparente.
- Guarda la imagen en la ubicación que desees.
Cómo ajustar una imagen en Word para que ocupe toda la hoja
Si quieres ajustar una imagen en Word para que ocupe toda la hoja, sigue los siguientes pasos:
- Selecciona la imagen que deseas ajustar.
- Haz clic derecho y selecciona Ajustar imagen.
- En la opción de Tamaño, selecciona la opción Ajustar a.
- Elige Página para que la imagen ocupe toda la hoja.
- Haz clic en Aceptar para guardar los cambios.
Temas Relacionados:
Preguntas frecuentes
¿Cómo puedo difuminar una imagen en un documento Word?
Puedes difuminar una imagen en Word siguiendo los pasos que te hemos indicado anteriormente. Este proceso es muy sencillo y te permitirá obtener una imagen con el efecto deseado en cuestión de segundos.
¿Cómo puedo evitar que una imagen se pixele en Word?
Para evitar que una imagen se pixele en Word puedes seguir los pasos que te hemos indicado anteriormente. Photoshop es una herramienta muy útil para ajustar el tamaño y la calidad de las imágenes y evitar este tipo de inconvenientes.
¿Cómo puedo guardar una imagen sin fondo en Word?
Para guardar una imagen sin fondo en Word, debes guardarla en formato PNG, seleccionando la opción en la ventana emergente. Esta opción te permitirá eliminar el fondo de la imagen y guardarla con transparencia.
¿Cómo hago para que una imagen ocupe toda la hoja en Word?
Para que una imagen ocupe toda la hoja en Word debes seguir los pasos que te hemos indicado anteriormente. Este proceso es muy sencillo y te permitirá ajustar la imagen a tu gusto en cuestión de segundos.
Conclusión
En resumen, hemos aprendido cómo difuminar, reducir el tamaño, evitar que una imagen se pixelada, guardar una imagen sin fondo y ajustar una imagen para que ocupe toda la hoja en Word. Si tienes alguna duda o necesitas más información sobre estos temas, no dudes en consultar la sección de Preguntas frecuentes.