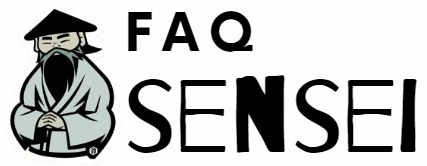Las capturas de pantalla son una herramienta muy útil para guardar y compartir información visual en tu laptop Acer. Si no estás seguro de cómo hacerlo, aquí te explicamos paso a paso cómo hacer captura de pantalla en Acer.
Formas de hacer captura de pantalla en Acer
Existen varias formas para hacer una captura de pantalla en tu laptop Acer, a continuación te presentamos tres métodos:
-
1. Utiliza la tecla Impr Pant
La manera más común y clásica para hacer una captura de pantalla en Acer es utilizando la tecla Impr Pant (Imprimir Pantalla), la cual se encuentra en la parte superior derecha del teclado. Simplemente tienes que presionar la tecla Impr Pant y la imagen de tu pantalla se guardará automáticamente en el portapapeles. -
2. Utiliza el botón de Windows + Impr Pant
Otra opción para hacer una captura de pantalla es utilizar la combinación de teclas Windows + Impr Pant. Al hacer esto, la pantalla se oscurecerá momentáneamente y la captura de pantalla se guardará automáticamente en la carpeta de «Capturas de pantalla» dentro de la carpeta «Imágenes». Este método es especialmente útil si deseas guardar la captura de pantalla directamente en tu disco duro. -
3. Utiliza la herramienta Recorte
Acer también incluye una herramienta de captura de pantalla nativa llamada Recorte (Snipping Tool en inglés). Esta herramienta te permite seleccionar un área específica de la pantalla que deseas capturar. Para abrir la herramienta Recorte, simplemente busca en el buscador de Windows «Recorte» y ábrelo. Una vez abierto, selecciona el área que deseas capturar y haz clic en guardar para guardar la imagen.
Acceso directo para Imprimir Pantalla
Si deseas activar o desactivar la tecla de Impr Pant, sigue estos sencillos pasos:
- Abre la configuración de accesibilidad de Windows. Puedes hacer esto buscando «accesibilidad» en el menú de inicio o navegando el menú de configuración de Windows.
- Selecciona «Teclado» en la columna izquierda y luego baja hasta la sección «Accesos directos para imprimir pantalla».
- Activa la opción «Utilizar el botón Impr Pant para abrir el recorte de pantalla».
- Ahora la tecla Impr Pant abrirá la herramienta Recorte automáticamente en lugar de simplemente hacer una captura de pantalla. Para tomar una captura de pantalla normal, tendrás que utilizar una de las otras opciones que mencionamos anteriormente.
Preguntas frecuentes
¿Dónde se guardan las capturas de pantalla en Acer?
Las capturas de pantalla se guardan automáticamente en el portapapeles cuando utilizas la tecla Impr Pant. Si utilizas la combinación de teclas Windows + Impr Pant, las capturas de pantalla se guardarán automáticamente en la carpeta de «Capturas de pantalla» dentro de la carpeta «Imágenes» en tu disco duro.
¿Cómo editar una captura de pantalla en Acer?
Puedes utilizar la herramienta Recorte incluida en Acer para hacer ediciones básicas a la captura de pantalla. Si necesitas hacer cambios más avanzados, puedes utilizar programas de edición de fotos como Adobe Photoshop o GIMP.
¿Cómo hacer una captura de pantalla de una ventana específica en Acer?
Para hacer una captura de pantalla de una ventana específica, asegúrate de que la ventana esté enfocada, luego utiliza la combinación de teclas Alt + Impr Pant. Esto capturará sólo la ventana activa en lugar de la pantalla completa.
¿Cómo hacer una captura de pantalla de una página completa en Acer?
Actualmente, no hay una forma nativa de hacer una captura de pantalla de una página completa en Acer. Sin embargo, puedes utilizar herramientas de terceros como Lightshot o Nimbus Capture para hacer esto.
¿Cómo tomar una captura de pantalla en Acer Aspire 3?
Para tomar una captura de pantalla en Acer Aspire 3, presiona simultáneamente la tecla de encendido y la tecla de volumen abajo. Si deseas capturar un video, el procedimiento es el mismo, pero pulsando la tecla de encendido y la tecla de volumen arriba.
Las capturas de pantalla son una herramienta muy útil para guardar y compartir información visual en tu laptop Acer. Si sigues estos sencillos pasos, podrás hacer capturas de pantalla rápidas y eficientes en tu Acer. Si aún tienes dudas, no dudes en consultar nuestras preguntas frecuentes o en buscar más información en línea.