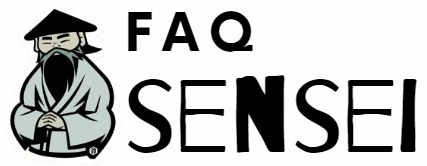¿Te gustaría agregar un toque personal a tu documento de Word? ¿Quieres que cada página tenga un encabezado diferente? No te preocupes, es más fácil de lo que imaginas. A continuación, te explicaremos los pasos para hacer encabezados diferentes en Word.
¿Qué son los encabezados y los pies de página?
Antes de empezar, es importante saber qué son los encabezados y los pies de página. Son secciones de texto o imágenes que se encuentran en la parte superior e inferior de cada página de un documento. Pueden contener información importante, como el título del documento, el número de página o la fecha.
¿Cómo hacer un encabezado en Word?
En Microsoft Word, un encabezado se encuentra ubicado en la parte superior de cada página del documento, y se utiliza para indicar el título, el autor y otras informaciones importantes del trabajo.
- Abre el documento de Word.
- Selecciona la pestaña “Insertar” en la parte superior de la pantalla.
- Selecciona “Encabezado”.
- Elige la opción de “Vacio”.
- Agrega el contenido que quieras en el encabezado.
¿Cómo vincular encabezado y pie de página en Word?
A veces, es posible que quieras vincular un encabezado o un pie de página en varias secciones de un documento de Word. Para hacerlo:
- Selecciona el encabezado o el pie de página que desees vincular.
- Haz clic en la pestaña “Herramientas para encabezado y pie de página”.
- Selecciona “Vincular al anterior”.
- Repite estos pasos para cada encabezado o pie de página que desees vincular.
¿Cómo hacer un encabezado diferente en cada página?
Ahora si lo que deseas es agregar un encabezado diferente en cada página, sigue los siguientes pasos:
- Selecciona la pestaña “Diseño” en la parte superior de la pantalla.
- Selecciona “Saltos de sección”.
- Elige la opción de “Página siguiente”.
- Coloca el cursor en el encabezado o pie de página de la primera página del nuevo apartado.
- Haz clic en “Insertar” y selecciona “Encabezado”.
- Selecciona la opción de “Páginas pares e impares diferentes”
- Personaliza el encabezado.
Preguntas Frecuentes
¿Cómo aplicar el encabezado en todas las páginas de un documento?
Para aplicar un encabezado a todas las páginas de un documento de Word, sigue los siguientes pasos:
- Selecciona la pestaña “Insertar” en la parte superior de la pantalla.
- Selecciona “Encabezado” y luego elige el que más te guste.
- Agrega el contenido que quieras en el encabezado.
- Cierra la vista haciendo clic en «Cerrar encabezado y pie de página».
¿Cómo ocultar el encabezado y el pie de página?
Para ocultar el encabezado y el pie de página en un documento de Word, sigue estos pasos:
- Haz clic en la pestaña «Insertar» en la parte superior de la pantalla.
- Selecciona «Encabezado» o «Pie de página».
- Selecciona «Opciones» y luego «Quitar encabezados y pies de página».
- Cierra la vista haciendo clic en «Cerrar encabezado y pie de página».
¿Cómo personalizo los encabezados?
Para personalizar los encabezados, sigue los siguientes pasos:
- Selecciona la pestaña «Insertar» en la parte superior de la pantalla.
- Selecciona «Encabezado» o «Pie de página».
- Agrega el contenido que desees en el encabezado o pie de página.
- Cierra la vista haciendo clic en «Cerrar encabezado y pie de página».
¿Cómo evito que los encabezados se repitan?
Para evitar que los encabezados se repitan, sigue estos pasos:
- Abre el documento de Word.
- Selecciona la pestaña «Diseño» en la parte superior de la pantalla.
- Selecciona «Saltos de sección».
- Elige la opción de «Página siguiente».
- Coloca el cursor en el encabezado o pie de página de la primera página del nuevo apartado.
- Haz clic en «Insertar» y selecciona «Encabezado».
- Selecciona la opción de «Páginas pares e impares diferentes»
- Personaliza el encabezado.
¿Cómo desvinculo un encabezado?
Para desactivar y desvincular un encabezado o pie de página, sigue estos pasos:
- Haz doble clic en el encabezado o pie de página que deseas desvincular.
- Selecciona «Vincular al anterior».
Con estos sencillos pasos, podrás personalizar los encabezados y pies de página de tus documentos en Word de manera fácil y rápida. ¡No te olvides de poner tus propios toques personales para hacer que tus documentos sean únicos!