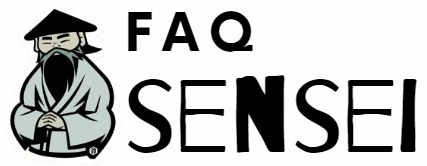Si bien los teclados de las laptops y los de escritorio no son los mismos, los teclados HP tienen algo en común: normalmente tienen un número de serie. Con este número, se puede identificar el modelo exacto del teclado y realizar cualquier tarea de reparación o prueba necesaria. Sin embargo, ¿cómo podemos encontrar el número de serie en nuestro teclado HP?
¿Dónde encontrar el número de serie de un teclado HP?
Hay varias formas de encontrar el número de serie de un teclado HP, dependiendo del modelo y la forma en que fue adquirido. Entre las opciones destacan:
- En la etiqueta de la caja: Si adquiriste una funda con teclado por separado, la etiqueta de código de barras que contiene el número de serie estará en la caja en la que venía la Funda con teclado.
- En la etiqueta del teclado: Si todavía conservas el embalaje original de tu Funda con teclado, encontrarás el número de serie en la etiqueta de código de barras.
- Mediante software: Puedes utilizar algunas herramientas de software para encontrar el número de serie en tu Portátil HP o de otra marca. Software como Belarc Advisor o Speccy pueden proporcionar información detallada sobre el hardware y software del sistema, incluido el número de serie del teclado.
Si ninguna de estas opciones funciona para ti, también puedes contactar al Soporte técnico de HP y proporcionarles la información necesaria para que te ayuden a encontrar el número de serie de tu teclado.
¿Cómo activar el teclado numérico en un portátil HP?
Algunos teclados de laptops HP tienen un teclado numérico integrado, pero no siempre está activado por defecto. Para activarlo, debemos seguir los siguientes pasos:
- Abre la herramienta de configuración de Windows y selecciona la opción de «Dispositivos».
- A continuación, deberás seleccionar la opción de «Teclado».
- Busca la opción de «Teclado Numérico» y actívala. Esta opción te permitirá utilizar el teclado numérico en tu laptop HP.
Si tu laptop HP no tiene un teclado numérico integrado, siempre puede comprar teclados externos y conectarlos a través de un USB. Una vez conectado, puede usar el teclado numérico sin tener que activarlo.
¿Cuáles son las funciones de las teclas F1 hasta la F12?
Las teclas F1 hasta la F12 de los teclados HP tienen funciones específicas que pueden variar de acuerdo con el modelo, el sistema operativo y las aplicaciones en uso. Algunas de las funciones más comunes son:
- F1: Ayuda al usuario a encontrar información en la mayoría de los programas.
- F2: Edita el objeto seleccionado.
- F3: Busca los archivos o carpetas en la mayoría del software.
- F4: Muestra la lista de ubicaciones recientes en la mayoría de los programas de Microsoft.
- F5: Actualiza la página actual en la mayoría de los navegadores.
- F6: Cambia entre las áreas de trabajo en algunos sistemas operativos.
- F7: Comprueba la ortografía en la mayoría de los programas de Microsoft.
- F8: Acceso rápido a la configuración de arranque avanzado en algunos equipos HP.
- F9: Actualiza un documento en Word, envía o recibe correos electrónicos en Outlook, recalcula fórmulas en Excel o abre una presentación en Corel Draw como si fuera Microsoft PowerPoint.
- F10: Abre la barra de menú en la mayoría de los programas de Windows.
- F11: Pantalla completa en la mayoría de los navegadores.
- F12: Abre la función Guardar Como.
Preguntas frecuentes sobre los teclados HP
¿Cómo quitar el bloqueo de números del teclado HP?
En algunos casos, el bloqueo de números del teclado HP puede activarse de forma accidental y resultar incómodo para el usuario. Para desactivarlo, podemos presionar la tecla «Fn» junto con la tecla «NumLk» o «Scroll Lock». Al hacer esto, se desactivará el bloqueo de números y podrás utilizar el teclado de forma normal.
¿Qué hacer cuando los números del teclado HP no funcionan?
Si los números de tu teclado HP no funcionan correctamente, puedes intentar las siguientes soluciones:
- Comprueba la conexión del teclado. Asegúrese de que el cable o el receptor estén conectados correctamente.
- Reinicia tu equipo.
- Prueba conectando el teclado a otro puerto USB en tu computadora si es un teclado externo.
- Reinstala los controladores del teclado utilizando el software adecuado.
- Busca actualizaciones del controlador en línea a través de la página web del fabricante.
- Considera la posibilidad de comprar un nuevo teclado si el problema persiste.
Tener un teclado HP funcional es importante para cualquier usuario de computadora. Al seguir estas recomendaciones y cuidar tu teclado, puedes evitar problemas técnicos y disfrutar de una experiencia de escritura óptima.